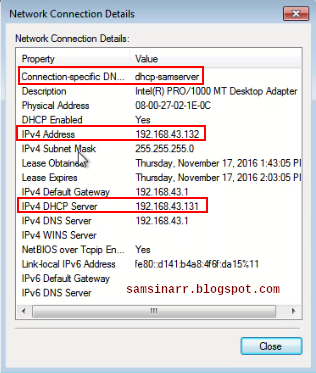Cara Instal dan Konfigurasi DHCP Server pada Windows Server 2012 R2
Sedikit materi tentang DHCP :
DHCP merupakan kependekan dari "Dynamic Host Configuration Protocol" adalah salah satu protocol pada jaringan komputer yang dapat memberikan atau meminjamkan IP adress terhadap host yang berada dalam satu jaringan secara otomatis.
Nah kita langsung saja ke tahap konfigurasinya saja :
- Tahap Installasi
1. Ini adalah IP Address pada windows server 2012
2. Selanjutnya pilih manage > add roles and features
3. Pilih "Role based or feature-based instalation" kemudian klik next :
4. Pilih server selection , yaitu server yang akan kita tuju , kemudian klik next .
5. Server role silahkan pilih DHCP Server :
6. Pada Add role and feature wizard klik "add features" :
7. Jika sudah seperti gambar dibawah ini, yaitu pada parameter DHCP Server sudah terceklis kita bisa langsung klik next .
8. Pada tahap ini kita tidak usah menambahkan fiture yang ada dan kita bisa langsung klik next.
9. Pada tahap ini kita bisa langsung klik next .
10. Pada tahap ini klik install untuk menambahkan di tool yang ada di server dan pada tab ini jugakita disuruh untuk melakukan konfirmasi penginstalan , pastikan semua fitur yang sudah dipilih dan akan diinstal lengkap . Kita bisa langsung saha klik install .
11. Tunggu sampai proses intallasi selesai.
12. Jika sudah selesai kita bisa langsung klik close .
13. Kemudian kita akan melakukan tahap penyelesaian dalam proses penginstallan DHCP , dengan cara cari gambar tanda seru kuning, kemudian klik pada gambar tersebut lalu klik juga Complete DHCP configuration .
14. Ini adalah deskripsi tentang DHCP Server yang akan kita buat kita bisa langsung klik next .
15. Selanjutnya kita masuk ke tahap authorization dan pada tahap ini kita akan memilih user yanag akan menggunakan DHCP Server kita untuk itu kita pilih Use the following user's credential , setelah itu pilih commit.
16. Pada tahap ini Server kita akan membuat security groups , tunggu prosesnya , setelah selesai prosesnya , maka langsug saja agan klik close .
- Tahap Konfigurasi
1. Pilih Tools > DHCP .
2. Setelah kita mengklik DHCP , maka akan muncul window baru yang berjudul DHCP , dan disitu kita akan menambahkan IP Binding atau bisa disebut juga ip server , Caranya klik kanan pada server agan kemudian pilih Add/remove Bindings.
3. Pada tahap ini , kita akan memilih ip server yang akan digunakan untuk menjadi server DHCP , kemudian klik OK.
4. Setelah itu kita akan membuat scope baru, caranya dengan klik kanan pada IPv4, kemudian pilih New Scope .
5. Pada tahap ini pilih Next saja .
6. Setelah itu akan muncul gambar seperti ini dan pada tahap ini , kita harus memasukkan nama grup dan deskripsi grup DHCP, Fungsi dari grup ini adalah untuk memudahkan kita mengelempokkan masing masing client DHCP . Jika sudah membuat group klik Next .
7. Kemudian pada tahap ini kita diperintahkan untuk memasukkan ip range yang akan digunakan oleh client DHCP nantinya, gunakanlah dengan seperlunya saja dan pilih juga subnet masknya. Kemudian klik next .
8. Pada tahap ini kita disuruh memasukkan ip address yang tidak boleh digunakan oleh client dalam range yang diberikan oleh server , misanya seperti ini :
IP range yang diberikan server adalah 10.10.10.80 sampai 10.10.10.120 .
Dan kita akan setting server , ip apa saja yang tidak boleh dipakai client, misalkan disini saya menyetting 10.10.10.80 sampai 10.10.10.90 agar tidak dipakai oleh client , jadi ip yang bisa dipakai oleh client hanya dari ip 10.10.10.91 sampai 10.10.10.120, setelah dimasukkan , lalu klik add kemudian klik next .
9. Kemudian kita menentukan durasi / jangka waktu sang client dapat menggunakan IP Address dari scope ini. Kalau saya membuat durasi nya 8 hari, jadi setelah si client mendapatkan IP Address nya, si server mengizinkan client menggunakan IP tersebut selama 8 hari, jika sudah lebih dari 8 hari maka server akan menarik IP Address tersebut dan menggantikan menjadi IP Address yang baru.
10. klik "YES" jika kita ingin memberikan konfigurasi tambahan, jika tidak pilih "No" jika kita tidak ingin memberikan konfigurasi tambahan pada DHCP Server. Opsi konfigurasi tambahan pada DHCP Server yaitu menambahkan Router/Gateway, memberikan DNS Server, dan menambahkan WINS Server.
11. Isikan IP Gateway .
12. Lalu isikan parent domain dengan DNS yang sudah anda buat, lalu masukan IP Address sang server . Kemudian klik Next .
13. Lalu masukan IP Windows Server, kemudian Next .
14. Klik Yes untuk aktif scope . Kemudian klik next .
15. Klik Finish untuk memyelesaikan .
16. Berikut ini merupakan tampilan scope ip yang sudah dibuat :
17. Dan langkah selanjutnya adalah mengecek "address pool" , disitu terdapat ip range yang bisa dipakai dan ip yang tidak bisa dipakai , yang icon bertanda buku bertanda silang tandanya ip range tidak bisa dipakai , sedangkan yang icon buku berpanah , itu adalah range ip yang bisa dipakai.
18. Sekarang kita buka Client pertama yaa, jalanin Windows 10 nya, kemudian kita ganti agar mendapat IP Address secara otomatis tanpa harus kita setting. Dengan cara menghilangkan IP Addresnya jika ada.
19. Kemudian IP secara otomatis akan terdaftar , untuk mengeceknya cukup dengan mengklik details pada interface network yang terhubung.
20. Kemudian lakukan tes ping untuk mengecek apakah sudah terhubung atau belum .
Dan ini adalah ping dari Server ke client .
21. Ping dari Client ke Server .
- Verifikasi Client Linux
1. Ketikkan perintah nmtui untuk mengatur ip secara GUI .
2. Atur interface networknya menjadi Automatically .3. Setelah itu restart networknya dengan mengetikkan perintah /etc/init.d/network restart .
4. Lalu ketikkan ip addr untuk melihat ip pada CentOS 7 .
Konfigurasi selesai .
Semoga Bermanfaat .