Cara Mengakses Web Server (IIS) Melalui Client
Hay kalian-kalian, jika dalam postingan sebelumnya saya mebahas tentang bagaimana cara instal Web Server (IIS), kali ini pun postingan saya tidak jauh berbeda dengan postingan yang sebelumnya yaitu kali ini saya akan membahas tentang bagaimana cara mengakses Web Server tersebut dengan menggunakan Client .
Oke langsung saja kita ke tahap konfigurasinya :
1. Pertama-tama kita akan membuat domain baru dengan cara klik Tools > DNS .
2. Untuk membuat domain baru klik DNS > PC-Samsinar > New Zone .
3. Disini kita bisa langsung klik Next .
4. Klik Next .
5. Klik Next .
6. PIlih Forward lookup zone , jika sudah klik Next .
7. Isi Zone Name dengan nama domain yang akan digunakan untuk domain kedua kita. Jika sudah klik Next .
8. Klik Next .
9. Disini kita akan melihat apakah konfigurasi yang kita lakukan sudah benar atau belum . Jika sudah benar kita bisa klik Finish .
10. Selanjutnya kita buat host baru lagi tetapi kita buat kali ini pada domain yang kedua kemudian klik New Host .
11. Kemudian isikan name dengan www dan isikan juga IP dengan IP yang sama seperti pada host yang kita buat pertama , jika sudah klik Add Host .
12. Host berhasil dibuat .
13. Lakukan pengeesan ping ke kedua domain yang kita buat . Pastikan hasilnya harus reply .
14. Selanjutnya masuk ke IIS Maneger > Sites > Default Web Site > Explore .
15. Pada tahap ini kita akan masuk pada folder yang berada pada PC-Samsinar . Kemudian copy menjadi dua folder wwwroot kemudian pastekan dengan dua domain yang telah kita buat sebelumnya.
16. Ubah dan akan menjadi seperti gambar dibawah ini .
17. Buka folder folder wwwroot-samsinar.net dan wwwroot-samsinar-sua-com dan edit pada bagian notepadnya dan isikan sesuai dengan kemauan anda . Pada notepad ini saya memasukkan gambar pada kedua notepadnya .
18. Selanjutnya buka IIS Manager kemudian klik kanan pada abagian Sites > Add Website .
19. Kemudian isi site name dengan nama user domain dan pada bagian physical path isi dengan lokasi dimana file notepadnya tersimpan dan pada bagian ip address isi dengan ip address yang kita masukkan pada saat membuat host dan pada bagian hostname isikan dengan nama domain yang kita buat , jika sudah klik OK .
20. Buat dengan cara yang sama dengan langkah sebelumnya .
21. Buka browser dan masukkan nama domain kita dan jangan lupa tambahkan www dan hasilnya akan kaluar gambar yang saya masukkan pada notepad di folder inetpub. Caranya bisa dilakukan seperti gambar dibawah ini .
Sekarang kita akan coba mengakses Web Server dari Client .
1. Pertama-tama atur IP Address. Atur sesuai dengan ip yang telah kita buat sebelumnya dan pada bagian DNS Server isi dengan IP Server . Jika sudah klik OK .
2. Lakukan pengetesan ping dengan tujuan ke kedua domain www yang telah kita buat . Dan hasilnya pastikan harus reply .
3. Selanjutnya aktifkan Internet Information Services pada client dengan cara Control panel > Program and Features > Turn Windows features or off > centang pada bagian Internet Information Services > klik OK .
4. Hasilnya setelah di centang bagian Internet Information Services akan seperti gambar dibwah ini .
5. Tunggu proses loading selesai hingga muncul tulisan " Windows completed the requested changes".
6. Buka browser dan masukkan nama domain kita dan jangan lupa tambahkan www dan hasilnya akan kaluar gambar yang saya masukkan pada notepad di folder inetpub. Caranya bisa dilakukan seperti gambar dibawah ini .
Proses Konfigurasi selesai .
Semoga Bermanfaat .








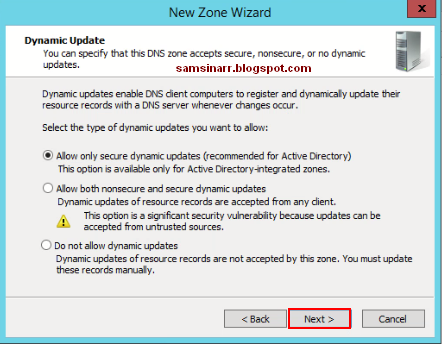





























0 komentar:
Posting Komentar