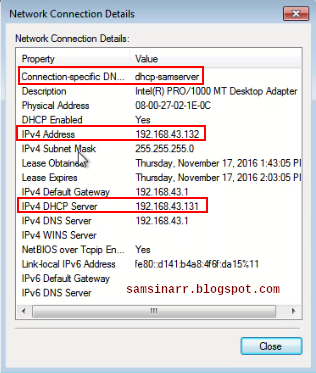5.1 CentOS Server DHCP ( Dynamic Host Configuration Protocol )
Hayy , apa kabar kalian semua ???
Kali ini saya akan membahas mengenai DHCP Server . DHCP Server adalah sebuah tempat penyedia layanan untuk client untuk bisa mendapatkan IP Address secara otomatis yang sudah disediakan oleh server tersebut .
Disini saya mengguankan alat dan bahan-bahan sebagai berikut :
- PC / Laptop
- OS Linux CentOS (untuk server)
- OS Windows 7 (untuk client)
Kita langsung saja ke konfigurasinya :
- KONFIGURASI SERVER
Berikut adalah topologinya :
- Cloud yang ada pada topologi tersebut melambangkan internet
- Konfigurasi IP Address
IP Address yang dikonfigurasi hanya ip address pada server karena pada client nantinya akan mendapatkan ip secara otomatis dari server . Berikut adalah IP address nya :
- Instal DHCP
Install file DHCP dengan mengetikan perintah seperti dibawah ini :
Proses penginstalan complete yang berarti berhasil .
- Edit File
Edit file dhcp dengan memasukkan perintah vi/etc/dhcp/dhcpd.conf . Dan file tersebut akan terbuka dan akan tampil seperti gambar dibawah ini :
Pada file tersebut tambahkan syntax seperti gambar dibwah ini :
- option domain-name adalah hostname untuk DHCP server kita .
- default-lease-timr adalah waktu default expired ip dhcp client kita (jika min dan max tidak diatur )
- range adalah rentang ip address yang bisa digunakan oleh client .
- option routers adalah ip gateway untuk dhcp .
- option domain name server adalah ip dns untuk dhcp .
- option broadcast address adalah ip broadcast untuk dhcp .
- Aktifkan fungsi DHCP
Aktifkan fungsi DHCP agar bisa berjalan dan aktif , aktifkan dengan memasukkan perintah seperti dibawah ini :
Setelah sudah diaktifkan cek status apakah DHCP sudah aktif atau belum, aktifkan dengan menggunakan perintah systemctl status DHCP . Dan terlihat pada gambar dibawah bahwa DHCP sudah aktif .
Dan agar server DHCP berjalan secara otomatis pada saat di restart , maka aktifkan perintah systemctl enable dhcp .
2. KONFIGURASI CLIENT
- Setting DHCP Client
Untuk setting DHCP pada client , pilih Obtain an IP address automactically . Setelah itu klik OK .

Dan jika sudah lihat detalinya dan jika konfigurasinya sudah benar maka hasilnya akan seperti gambar dibawah ini :
Dan seperti gambar dibawah ini , client sudah terhubung ke server yang saya buat dan IP nya pun sudah masuk ke IP DHCP .
- Pengetesan ping dari server ke client dan sebaliknya .
Ping dari client ke server :
Ping dari server ke client :
Setelah itu lihat prosesnya pada server , yaitu dengan memasukkan perintah systemctl status dhcpd . Maka prosesnya akan seperti dibawah ini :
- Melihat Proses atau status pada Wireshark :
Untuk melakukan capture pada wireshark , dapat dilakukan dengan cara berikut ini :
Pada GNS3, klik kanan pada kabel interfaces yang terhubung langsung dengan server .
Setelah itu pilih port yang akan digunakan , disini saya menggunakan port SW1 port 2 , setelah itu klik OK .
Cari dan capture wireshark dengan mengetikkan keywoard bootp pada filter yang ada di gambar dibawah ini , maka akan tampil keterangan DHCP DISOVER, DHCP OFFER, DHCP REQUEST, DHCP ACK , dll .
Note dari 4 proses diatas :
- DHCP DISCOVER adalah client mencari informasi secara broadcast untuk mendapatkan DHCP Server .
- DHCP OFFER adalah ketika client mencari informasi sercara broadcast kemudian server menawarkan ip address kepada client .
- DHCP REQUEST adalah ketika server menawarkan ip kepada client , client meminta ip address yang tersedia pada server .
- DHCP ACK adalah saat client meminta ip address yang tersedia pada server, kemudian server pun menerima permintaan tersebut dan akhirnya client pun mendapatkan IP DHCP (paket) yang diminta .
- Membuat Static DHCP
Dan fungsi dari static DHCP ini adalah ketika client menginginkan IP DHCP tidak berubah , kita bisa memalukan dengan memasukkan perintah seperti dibawah ini :
- Dan cek mac address pada PC Client di CMD dengan memasukkan perintah dibawah ini :
Maka disitu akan terlihat physical address atau mac address yang kita miliki .
- Edit file konfigurasi
Edit file konfigurasi dengan mengetikan perintah vi/etc/dhcp/dhcpd.conf. Dan tambahkan syntask seperti gambar dibawah ini :
Tambahkan hardware ethernet denagn memasukkan mac address pc client dan fixed-address dengan ip yang direquest oleh client .
Kemudian atur kembali IP client menjadi Obtain an IP address automactically.
Kemudian lihat detail pada interfaces kita, dan jika konfigurasi sudah benar maka ip yang dimasukkan tadi di server akan sesuai dengan client .
Konfigurasi selesai .
Semoga Bermanfat .