Konfigurasi Active Directory
Active Directory terdiri dari basis data (database) dan layanan directory . Dan active directori ini dapat diartikan sebagai suatu directori service yang menyimpan konfigurasi dalam satu jaringan .
Nah , kita langsung saja ke tahap konfigurasinya :
Alat dan bahan yang digunakan :
- Virtual Box
- ISO Windows Server 2012 R2
- ISO Windows 10
- ISO Linux Ubuntu
Tahap konfigurasi :
1. Pertama-tama , setting network pada virtual box .
- windows server 2012 networknya Bridged Adapter .
2. Daftarkan domain/workgroupnya serta ip address terlebih dahulu .
Caranya, tekan secara bersamaan pada keyboard Bar + R > krtikan cmd > masukkan perintah sconfig.
- Buat nama domain/workgroupnya dengan cara, pilih option 1 > D (Domain) > masukan nama domain akan digunakan (misalnya : samsinar.net) > masukan domain\nama usernya (misalnya : domain\samsinar) lalu tekan enter . Masukan password , dan password yang dimasukkan harus mengandung huruf besar, huruf kecil , angka dan juga simbol .
- Jika muncul peringatan dibawah ini jangan panik karena kita belum membuat aktif direktori untuk itu klik saja OK .
- Atur ip address dan DNSnya , caranya pilih option nomor 8 lalu enter > S (static) > masukkan ip address > subnet maks > gateway .
KONFIGURASI ACTIVE DIRECTORY
3. Untuk mangkonfigurasi aktif direktori, klik manage > add roles and features
4. Pada tahap ini centang pada bagian skip this page by default, kemudian klik next .
5. Pilih tipe installlasi role-based, setelah itu klik next .
6. Kemudian pilih destination server tujuan dengan server pool , setelah itu klik next .
7. Pada bagian server roles ada dua yang harus kita pilih, antara lain :
- klik (double click) pada tulisan active directory domain services.
- klik add features .
- klik (double klik) pada bagian DNS server
- klik add features .
- maka keduanya tulisan tersebut akan terceklis seperti gambar dibawah ini .
8. Pada bagian ini kita biarkan default saja , kemudian klik next .
9. Klik next .
10. Biarkan secara default , kemudian klik next .
11. Klik install untuk menginstall aktif direktori .
12. Tunggu proses installasi hingga selesai .
13. Setelah proses installasi selesai kita bisa langsung klik close .
14. Setelah kita menginstall aktif direktori , maka akan ada kotak AD DS dan DNS .
15. Untuk melanjutkan konfigurasi aktif direktori , klik tanda seru pada pojok kanan atas , kemudian klik tulisan promote this server to a domain controller .
16. Pada bagian deployment configuration ini kita akan membuat nama domain . Caranya, klik add a new forest dan masukan nama domain yang akan dijadikan nam domain untuk client . Jika sudah klik next .
17. Pada bagian ini masukan password directory restore mode , dan seperti biasa masukkan password secara kombinasi . Jika sudah klik next .
18. Pada bagian ini, klik next saja.
19. Pada bagian additional options ini akan muncul NetBIOS domain name , jika sudah muncul langsung saja klik next .
20. Pada bagian Paths biarkan saja secara default kita bisa langsung klik next .
21. Pada bagian Review options ini berisi semua yang telah kita konfigurasi selanjutnya . Jika semua konfigurasi sudah benar kita bisa langsung klik next .
22. Pada bagian windows bertugas untuk mengecek apakah konfigurasi yang telah kita lakukan sudah benar atau belum , jika semua konfigurasi sudah benar akan ada tanda silang berwarna hijau pada pojok kiri atas , jika sudah ada tanda silang tersebut klik install .
23. Tunggu sampai proses installasi selesai .
24. Jika proses intallasi telah selesai , windows server akan melakukan restart .
25. Proses restart sedang berlangsung .
26. Selanjutnya kita akan membuat host .
- Caranya klik Tools > DNS .
- Pilih PC SAMSINAR > Forward Lookup Zones > samsinar.net
- Masukkan nama client dan IP address yang akan didaftarkan , kemudian klik OK .
- Cek apakah client yang dibuat sudah ada .
CARA JOIN DOMAIN PADA WINDOWS 10
1. Setting network pada windows 10 menjadi Bridged Adapter , lalu klik OK .
2. Selanjutnya , klik This PC > Properties .
3. Selanjutnya , klik change settings > change > kemudian masukan nama host yang sudah dimasukkan atau didaftarkan pada windows server tadi dan jangan lupa masukkan juga workgroupnya , jika sudah klik ok .
4. Klik Ok .
5. Windows 10 akan secara otomatis restart , klik restart now .
6. Proses Restart belangsung .
7. Selanjutnya yang harus dilakukan adalah atur IP . Klik icon network kemudian klik open network dan sharing center .
8. Lalu klik Ethernet , kemudian klik properties .
9. Pilih TCP/IPv4 , lalu klik properties .
10. Masukkan IP, dan IP yang dimasukkan harus sesuai dengan ip yang telah didaftarkan pada windows server , dan jangan lupa IP DNS diisi dengan IP windows server . Jika sudah klik OK .
11. Lakukan pengetesan ping ke IP server da hasilnya harus reply .
12. Saatnya memasukkan nama domain yang telah kita buat , masukkan nama domain yang telah dibuar sebelumnya , kemudian klik OK .
13. Masukkan username dan password yang ada pada windows server 2012 .
14 . Klik OK .
16. Masukkan password jika pada saat kita menginstall kita memberikan password pada windows 10 jika tidak , kita bisa langsung login dengan cara klik tanda > .
17. Login sebagai administrator .
18. Dan akan menjadi seperti ini .
19. Dan inilah hasil akhir dari konfigurasi aktif directori . Domain yang kita daftarkan sudah terdaftar
Konfigurasi selesai ...
Semoga Bermanfaat ...


















































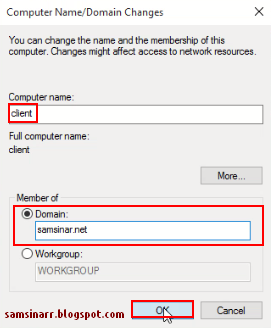














0 komentar:
Posting Komentar