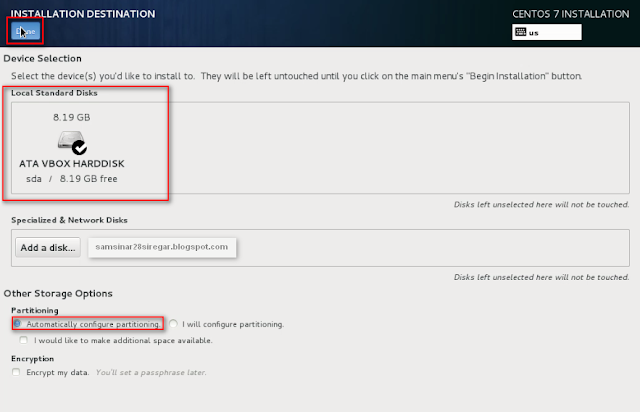Cara Meremote Dekstop dengan menggunkan TeamViewer
Postingan saya kali ini akan membahas tentang bagaimana cara meremote dekstop menggunakan TeamViewer , sebelumnya remote dekstop itu adalah suatu aplikasi yang berfungsi untuk meremote atau mengendalikan suatu komputer dari jarak jauh .
Oke langsung saja ke intinya yaitu meremote dekstop antar PC (PC1 > PC2) :
1. Pertama-tama adalah menginstall aplikasi TeamViewernya , pada tahap ini klik "Basic installation" dan "Personal / Non-commericial use" setelah itu klik "Accept-finish" .
2. Tunggu proses loading hingga selesai .
3. Tampilan TeamViewer seperti gambar dibawah ini ya.
Penjelasan :
- Your ID merupakan ID yng kalian miliki , ID ini akan digunakan jika PC lain ingin meremote Pc anda .
- Password berfungsi sebagai keamanan dari ID kalian , jika PC lain ingin meremote PC anda maka mereka bukan hanya meminta ID nya tetapi juga dengan passwordnya .
- Partner ID berfungsi jika kalian ingin meremote PC lain , pada kotak ini kalian diminta untuk menuliskan ID dari PC yang akan kalian remote .
4. Masukan ID PC yang akan kalian remote , kemudian pilih "remote control" karena kita akan meremote dekstop pc lain , setelah itu klik connect to partner .
5. Setelah itu akan ada tulisan "Connecting to partner" dan itu berarti pc sedang loding ke ID tujuan dan proses loading ini berpengaruh pada kecepatan jaringan internet jadi bisa ditunggu sebentar .
6. Setelah itu masukan password dari ID yang akan diremote , kemudian klik "Log On" .
7. Gambar dibawah ini adalah gambar jika PC tujuan sudah berhasil diremote . Dan tampilan pada dekstop pc yang diremote akan berubah menjadi hitam .
8. Gambar dibawah ini adalah gambar jika PC kita sedang diremote oleh PC lain .
Proses meremote dekstop antar PC sudah selesai .
Maaf jika ada kesalahan dalam proses diatas .
Semoga Bermanfaat .